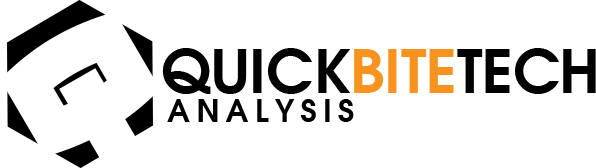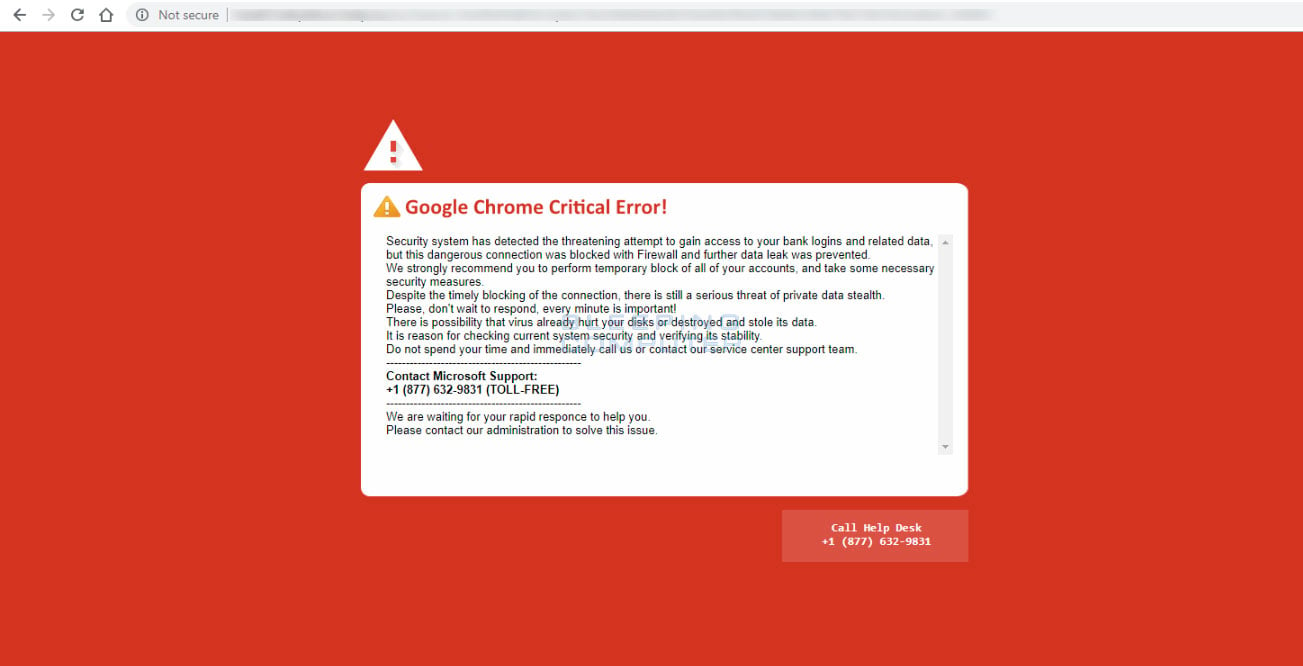
If you’ve been affected by the Google Critical Error Red Screen and see a lot of confusing instructions and visuals instead of your site pages, here’s a couple of things you can follow to get this resolved. Since this can be done both manually or through appropriate software, one needs to pay careful attention so that they do not accidentally cause irreversible changes to core files instead.
Users usually encounter the red screen error when they are infected with adware, which could have arrived in the form of a software bundle, causing you to redirect to other infected or spammy websites, cause suspicious ads and pop-ups to clutter your site, insert random hyperlinks instead of the original content to divert your visitors to other dangerous sites, spread malware, etc.
More about google blacklist: https://www.getastra.com/blog/911/google-blacklist/
Choosing the manual method
If you’ve chosen the manual method, the first step you need to follow is to install an antivirus/anti-malware software and use this to scan your site and device to remove the virus. A full system investigative process is required to identify all issues and the source of infection such as browser extensions or other unwanted programs (this can be done using high-quality security software to remove the malware and other infected apps).
Sometimes, you may encounter the red screen without being infected if you have been redirected to the site randomly or any accidental clicks on websites containing malware. However, it doesn’t hurt to conduct a preliminary check and confirm if you’ve been infected or not.
Some causes and sources of infection include installing some kinds of free software incorrectly – often, we choose the ‘Standard/Recommended’ settings instead of ‘Custom’ mode to avoid having to make all the decisions by ourselves, but this can help you to reconfirm all associated installation processes and check if they are mandatory or not, increasing your level of protection.
- For Windows 7/XP systems, check the Control Panel from your browser settings, from where you should click on ‘Programs’ and uninstall any suspicious files (ones that look problematic or have suspicious names). Sometimes, you might be shown a User Account Control screen, for which you have to simply enter Yes.
- For macOS systems, under ‘Go’, check ‘Applications’ and refer to critical error-related entries. You can then push it to ‘trash’. For complete removal, you must go to ‘Application Support’, ‘LaunchAgents’, and ‘LaunchDaemons’ folders. Look out for suspicious entries and delete these.
- If you use Google Chrome, you need to pay more attention to extensions. Uninstall suspicious add-ons and reset the entire browser, after clicking on ‘Menu’, ‘More Tools’, and ‘Extensions’. Also, clear the website and cache data by clicking on ‘Menu’, ‘Settings’, ‘Privacy and Security Data’, and ‘Clear browsing data’. Clear the data under ‘Browsing History’, ‘Cookies and other site data’, ‘Cached images’ and ‘files’. You might also have to resort to resetting Google Chrome by selecting to restore to default settings under the ‘reset and clean up option’.
- For Internet Explorer, you can look for suspicious plug-ins and disable them under the ‘Manage Add-ons’ option. If your homepage address has been altered, replace it with your preferred version under the ‘General’ tab. Delete any temporary files under ‘Browsing History’, and reset the browser if needed by choosing ‘Delete personal history’ and selecting ‘Reset’.
Using an Antivirus Program
The second method of removing the red Critical Error screen involves obtaining an anti-malware program (such as SpyHunter 5) that does all the work for you by scanning your system with appropriate tools, detecting not just the malware but other installed PUPs as well. This process helps you in removing all these unwanted and infected installations and get rid of them permanently.
Sometimes, you may need to recover your files after these kinds of malware attacks that affect your data. This could range from loss of your personal files such as images and documents to affecting significant files such as system configuration details. If they get encrypted without your permission, it is close to impossible to regain these back. Some applications can provide the application for data recovery (such as Data Recovery Pro) for recovering a major portion of your data after possible infections or virus attacks.
You can submit a review to Google via search console to remove the warning once the malware is fixed.
Another tip is to access your website or CMS platform securely from any random location, for which you can use a dedicated or fixed IP address. By making it static, you do not need to increase the burden of your network manager having to monitor any new connections or activities. Check out VPN service providers that provide settings able to manage any online projects easily without worrying about loss of privacy.
A website penetration testing will a great approach to test your site for the vulnerabilities that can lead to malware infection. Follow https://www.getastra.com/blog/security-audit/website-penetration-testing/ to test your website.
In this manner, you can ensure that you follow various steps to remove the red screen critical error that appears on any browser and ensure to increase security levels to prevent such hacking attempts from occurring repeatedly.